Instalación Guest Additions [ CentOS ]
Cuando hemos instalado nuestra máquina virtual en VirtualBox, se puede ver que la tamaña se encuentra reducida y el puntero del mouse se encuentra bloqueada en la máquina virtual, que produce que la experiencia al usar la maquina no se agradable.

Por estos inconvenientes es preferible la instalación del paquete de las GuestAdditions, que nos soluciona los problemas contados, además de funcionalidades extras que nos mejoraran la experiencia al usar la máquina virtual.
| se puede observar que no utiliza por completo la pantalla |
Aquí se listan algunas funciones que las GuestAdditions agregan:
Esto abrirá una ventana con mensajes, esperamos que termine y solo faltaría reiniciar la maquina y tendremos la GuestAdditions instalada, y podremos ver que ya tenemos a disposición la pantalla completa.
- Mejorar la visualización de la pantalla.
- Integración del puntero del mouse, para salir y entrar entre la máquina virtual y el host.
- Compartir carpeta entre el host y máquina virtual.
- Copiar, pegar, recortar compartido entre el host y máquina virtual.
- Sincronizar la hora de las maquinas.
Pasos para la instalación
1 Paso
Primero instalaremos los paquetes necesarios para crear los módulos para las GuestAdditions, para ello utilizaremos la terminal de CentOS y escribiremos los siguiente, y nos pedirá la contraseña root que hemos ingresado al instalar el sistema operativo.
su -
Para ingresar como usuario root, lo que nos permite instalar los paquetes sin necesidad de autenticarnos en cada comando que escribiremos a continuación.
2 Paso
Escribiremos en la terminal los siguientes comandos:
yum -y groupinstall "Development Tools"
yum -y install kernel-devel
yum -y install epel-release
yum -y install dkms
Y reiniciamos.
3 Paso
Tendremos que instalar otros paquetes necesarios
yum install kernel-headers kernel-devel gcc make perl elfutils-libel-devel
4 Paso
En esta parte nos movemos donde está montado el disco de la GuestAdditions, usaremos el siguiente comando:
cd /run/media/ nombreusuario/VBox_GAs_vesionVirtualBox
Al llegar hasta media podemos usar la tecla Tab del teclado para autocompletar la siguiente dirección, en caso de que no esto no funcione, tendremos que insertar el disco, que bastaría con ir a pestaña de dispositivos > Insertar imagen CD de las GuestAdditions, pero tendremos que dar clic en cancelar.
5 Paso
Dentro de la ubicación del disco escribiremos el siguiente comando:
./VBoxLinuxAdditions.run
Esto abrirá una ventana con mensajes, esperamos que termine y solo faltaría reiniciar la maquina y tendremos la GuestAdditions instalada, y podremos ver que ya tenemos a disposición la pantalla completa.
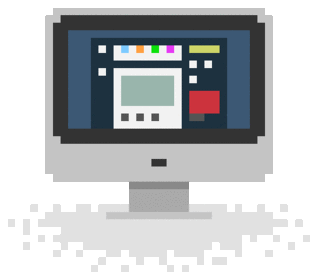


Comentarios
Publicar un comentario